As someone who has been using Macintosh computers for 20 years (yes, I’m counting the years I played The Oregon Trail on my elementary school computers), I have gathered helpful Mac tricks and shortcuts like a squirrel gathers nuts. That being said, I’ve decided to open my knowledge vault and share some tidbits. Here are some helpful Mac shortcuts you may or may not have seen before:
Command + Shift + 4
This one is a pretty well known keyboard shortcut — it’s used to take a screenshot of a particular area on the screen rather than the whole. Here’s my extra trick: after you’ve hit “Command + Shift + 4” and you’ve started drawing your square, you can hold down the spacebar so your square highlight can be moved to capture the correct spot. If you ever change your mind mid-screenshot, you can always hit ESC to cancel.
Note: This should not be confused with Command + Shift + 4 + Spacebar which allows you to automatically screenshot a particular window. You must be in the process of drawing a box.
Command + Shift + G
I’m sure you’ve received directive from your Account Manager asking you to change a file on the server and she sends you this:
smb://Server-Name/Clients/Client-Name/2015Jobs/Website-Redesign/Templates/Template-Name/Photoshop-File.psd
This way you can find exactly where the file is on the server by following the string of folders, right? Right, but what if I told you it can be even easier? The trick to this is to replace “smb://Server-Name/“ with “/Volumes/”
/Volumes/Clients/Client-Name/2015Jobs/Website-Redesign/Templates/Template-Name/Photoshop-File.psd
Next, make sure your Finder is selected and hit “Comment + Shift + G.” A pulldown will appear with the prompt “Go to the folder.” Paste the folder string beginning with /Volumes/ and you will jump to the file you need.
Command + 1, Command + 2, Command + 3, Command + 4 (With Finder selected)
Here’s another Finder trick if you quickly want to jump from listing items as icons (Command + 1), list view (Command + 2), column view (Command + 3), or cover flow (Command + 4).
Command + 1, Command + 2, Command + 3, etc. (With a web browser selected)
Are you buried in open tabs? Need to quickly get back to your first open tab? Command + 1 will select the first open tab, Command + 2 will open the second tab, etc.
Command + Tab
Allows you to quickly scroll through open applications.
Command + Option + ESC
This one may be widely known, but it’s an important one. This is the Mac equivalent to the PC’s “Control + Alt + Delete.” If an application or your finder isn’t responding, use this as your last-ditch effort to force quit.
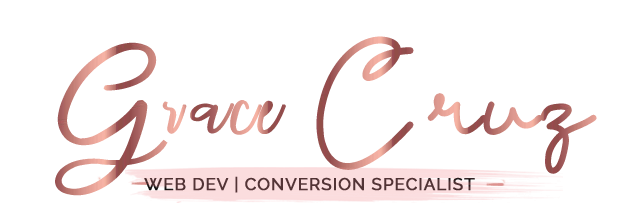
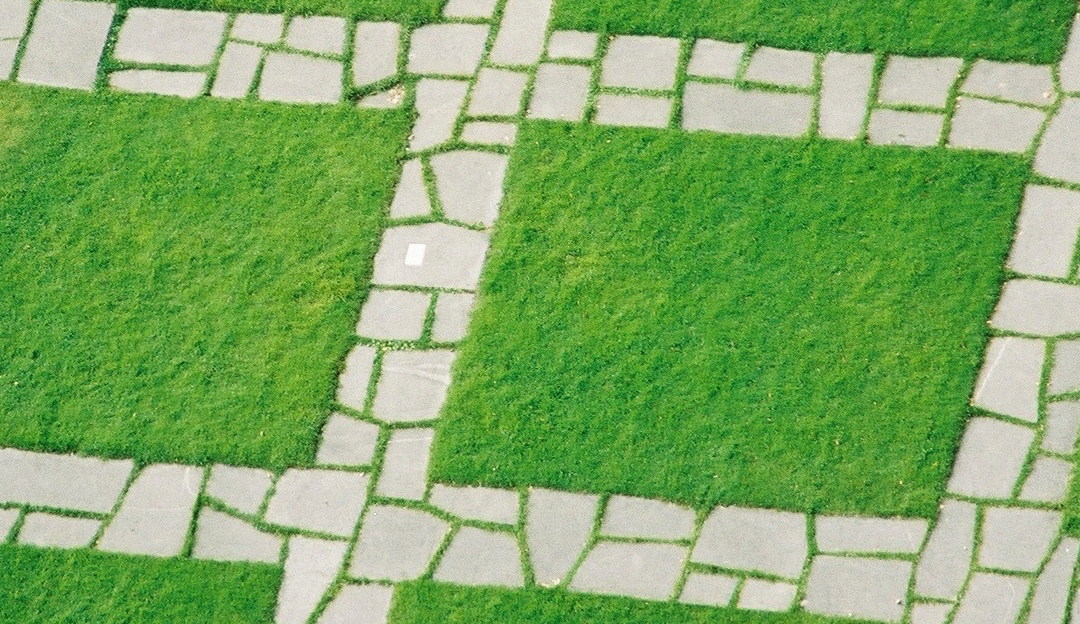

Recent Comments